- DSI CLEAR
- Theory & Practice
- Accessibility Online
- Keyboard Navigation
- Headings, Lists & Tables
- Text Formatting & Links
- Images & Alt Text
- Shapes, Texture, & Color Contrast
- Saving Accessible PDFs from Microsoft Office
- Checking & Fixing PDFs for Accessibility
- Fillable PDF Forms
- Audio & Video Captioning
- Publisher & Third Party Content Accessibility Tips
- Content Language Accessibility
- STEM Accessibility
- Music Accessibility
- Glossary of Accessibility Terms
- Compliance Checklist
- SensusAccess
- Copyright Guide
- Online Teaching
- UNT Syllabus Template
- Teaching Consultation Request
STEM Accessibility
If you are a professor teaching a STEM (Science, Technology, Engineering, or Mathematics) course, one consideration when creating content online in Canvas is to ensure that assistive technology such as screen readers will read the content correctly. On this page, you will find tips on how to create accessible STEM content such as equations, math and chemistry formulas, and complex graphics such as diagrams. Canvas has a native equation editor tool that enables you to create accessible formulas using LaTeX or MathML/ChemML. We also have a campus license for a third-party product called Equatio, which can help you in making your existing STEM content accessible without having to retype everything from scratch.
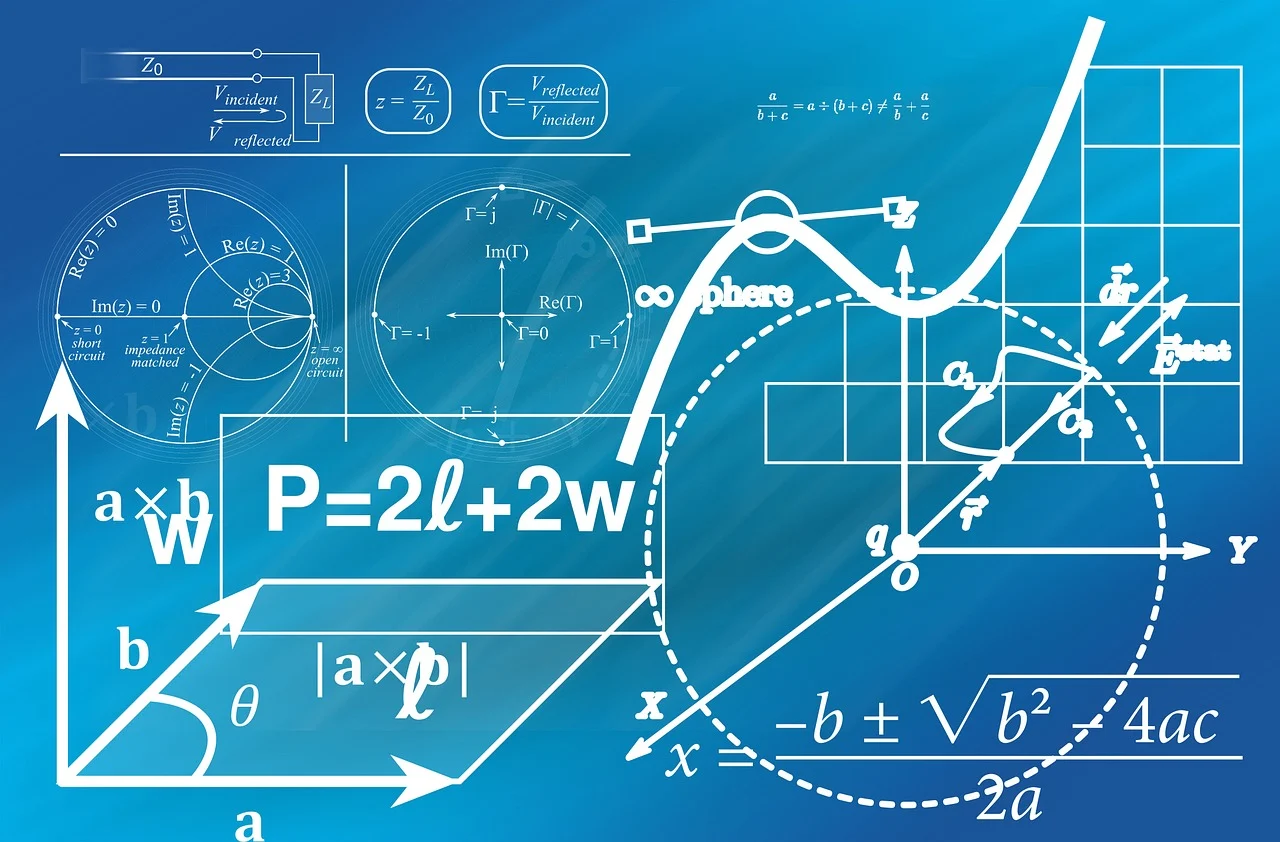
Contents
- Using the Canvas Equation Editor
- Downloading and Installing Equatio
- Choosing Accessible eText and Video Materials
- Creating Written Descriptions for Graphs
- Selecting Free Tools
Using the Canvas Equation Editor
The Canvas Equation Editor can help you create accessible equations. There are two methods of entering equations within the Canvas Equation Editor. There is the Basic View method and the Advanced View method. The Advanced View is based on LaTeX. Using LaTeX helps create complicated mathematical text, like matrices and interval notation, more accessibly. An easy and time efficient option for creating LaTeX is using the Equatio application. You can create the LaTeX for an equation by taking a screenshot of an equation with Equatio. You can then copy and paste the LaTeX into the Advanced View method within the Canvas Equation Editor. Here is a quick reference video on using the Canvas Equation Editor coupled with Equatio. Note: you will need to log in to your UNT Microsoft 365 account in order to view this video.
Visit How to Use the Canvas Math Editor for more details.
Downloading and Installing Equatio
Option 1: Chrome Extension
If you wish to download and use Equatio to create accessible equations and formulas, you can download the Google Chrome extension by following the steps in this list:
- Go to the Chrome online web store.
- In the search box search Equatio. Spelled like equation, but without the letter N.
- Select the first option in the list that says “Equatio - Math made digital.”
- Download the Equatio extension.
- To open the Equatio extension select the extension icon (puzzle piece) located in the top right corner of the Google Chrome Toolbar.
Option 2: Desktop Application
Follow these steps to download the desktop application on your device.
- Go to the Equatio Installation Wizard website.
- Select “I don’t have a product code”.
- Then select “Equatio”.
- After you select the Equatio option you will need to select the platform on which you wish to install the product (Google, Windows, or Mac).
- When asked what license type have you purchased select “Unlimited”.
- Next, when asked about Authentication select the “Office 365” option.
- Finally, select “Finish”.
Important note: Make sure you are logged into your UNT Microsoft 365 account to access all the Equatio features.
If you wish to learn more about other ways to use Equatio for yourself or your students, including how to use the speech input feature, visit Equatio User Resources.
Choosing Accessible eText and Video Materials
How to Choose your eText Materials
When choosing a textbook publisher make sure that their materials are deemed accessible by reviewing the VPAT, (Voluntary Product Accessibility Template). A VPAT is a document that shows how accessible the publisher’s content is. Some things you want to look for when reviewing a VPAT are the date in which it was created, does it meet WCAG 2.1 standards, and has it been tested with a variety of Assistive Technology? Visit the DSI CLEAR website for more details about choosing a Publisher and Third-Party Content Accessibility tips.
Creating Accessible STEM Video Lectures
When creating your STEM multimedia specifically math content, give a lot of details about concepts, and be deliberate in creating good “Audio Descriptions” that describe on-screen action. Always provide captions for the video. Provide a Canvas page (located after the video lecture) that includes the equations used during the video with time stamps. Visit the DSI CLEAR website for more details about Audio and Video Captioning.
Creating Written Descriptions for Graphs
Describing informational images and graphs is essential in making STEM content accessible. This is especially important for students who are using a screen reader or magnifier. The written description placed before or after graphs assists blind and low vision students with interpreting the information that the graph illustrates and helps reinforce important concepts. When describing the information within graphs consider the following:
- State what type of graph is shown.
- If it is necessary to be more specific, convert math diagrams, scatter plots, pie graphs, line graphs, and bar graphs into simple accessible tables. Or break the information into a bulleted list for easier navigation.
- Use short sentences that focus on data and descriptions that are brief and specific.
- Focus on details that are not included in the caption of the graph or the surrounding text.
- Describe the parts of the image rather than explaining the concept when the concept is described in the surrounding text.
- When appropriate, describe the x-and y-axes and what they represent.
- Spell out abbreviated units for clearer audio pronunciation in screen readers.
- Organize the description of graphs in a linear fashion (i.e., move from left to right).
- Use the appropriate vocabulary and consider the course level.
- Although bar charts reach approximate numbers, giving specific numbers makes it less wordy and more meaningful.
- If the graph is being used in an assignment, quiz, or exam, describe the specific pieces of information needed to complete the task.
By following these tips, you will create STEM accessible content in your course!
Selecting Free Tools
Affordability is also an important aspect of accessibility, and we have started curating a section dedicated to tools that are accessible and free to you and to your students.
Desmos is an online scientific and graphing calculator that is free and accessible, including to students who are keyboard-only users and screen reader users. Watch the following YouTube video for a quick demo on how this graphing calculator is used by a screen reader user:
For more information about the Desmos graphing calculator, please visit Desmos.com.