- DSI CLEAR
- Theory & Practice
- Accessibility Online
- Keyboard Navigation
- Headings, Lists & Tables
- Text Formatting & Links
- Images & Alt Text
- Shapes, Texture, & Color Contrast
- Saving Accessible PDFs from Microsoft Office
- Checking & Fixing PDFs for Accessibility
- Fillable PDF Forms
- Audio & Video Captioning
- Publisher & Third Party Content Accessibility Tips
- Content Language Accessibility
- STEM Accessibility
- Music Accessibility
- Glossary of Accessibility Terms
- Compliance Checklist
- SensusAccess
- Copyright Guide
- Online Teaching
- UNT Syllabus Template
- Teaching Consultation Request
Checking & Fixing PDFs for Accessibility
The following guide is provided for the Adobe Acrobat DC application. For all other applications, please refer to the application help files and tutorials.
Contents
- Enabling Accessibility Tools and Tags
- Checking your PDF with the Accessibility Check Tool
- Fixing PDF Title and Language Properties
- Fixing Image-Only PDFs with the Enhance Tool
- Fixing PDF Tags Automatically With the Accessibility Check Tool
- Fix Image Alternate Text
Enabling Accessibility Tools and Tags in Adobe Acrobat
To check PDF documents for accessibility, you will need to enable the Accessibility tools. To do so:
-
Select the "Tools" tab at the top of the Acrobat window, just below the menu bar. Next,
-
Select the search bar at the top and type in the word "Accessibility." This should display the Accessibility Tool in the search results.
-
Lastly, select the "Add" button in the tools search results. If the button reads "Open," instead, then it has already been enabled. In that case, click the "Open" button.
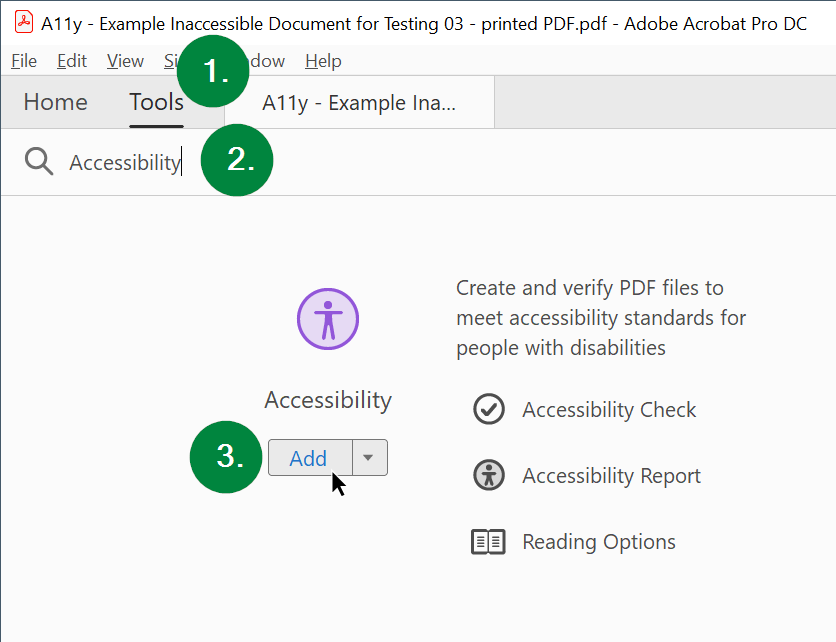
Once the tool is enabled, it can be accessed from the right-side navigation pane at the bottom. It will appear as a purple circle with the figure of a person in the middle. Next, we need to enable the Tags navigation pane. To do so:
-
Select "View" from the menu bar toward the top left corner of the Acrobat window. This will open the View menu. Next,
-
Select "Show/Hide," followed by
-
"Navigation Panes," and then
-
"Tags" at the bottom of menu.
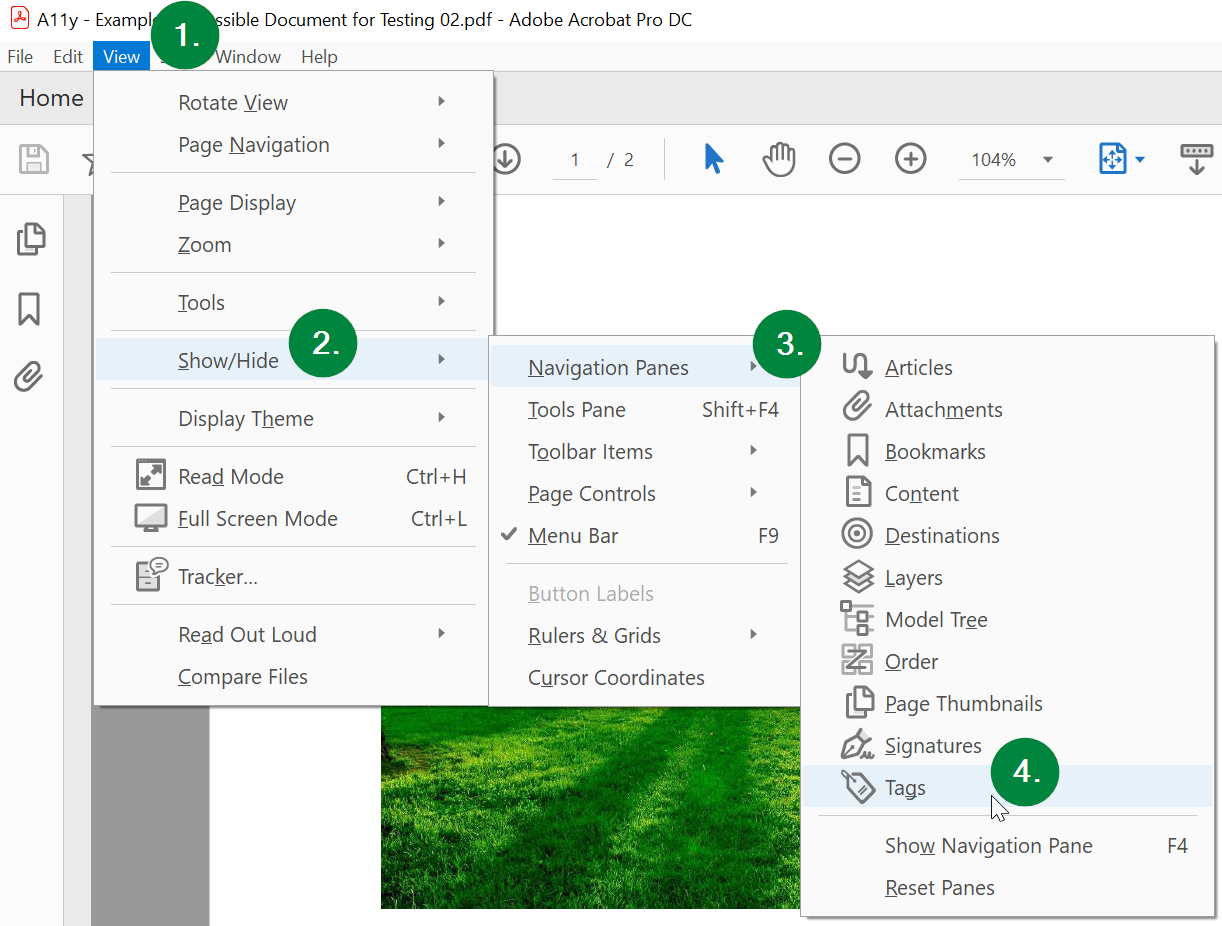
You should now see "Tags" as an option at the bottom of the left side navigation pane in the Acrobat window.
Congratulations on enabling the Accessibility tools and Tags navigation pane! You are now ready to check and troubleshoot accessibility issues in Adobe Acrobat.
Checking your PDF with the Accessibility Check Tool
To determine if your PDF is accessible, we recommend you run the Accessibility Check tool. Once you have opened the PDF file you wish to check, start by (1) selecting the Accessibility icon toward the bottom of the tools pane on the right side of the Acrobat window, followed by (2) the "Accessibility Check" tool from the Accessibility list which appears immediately to the left of the right tools pane.
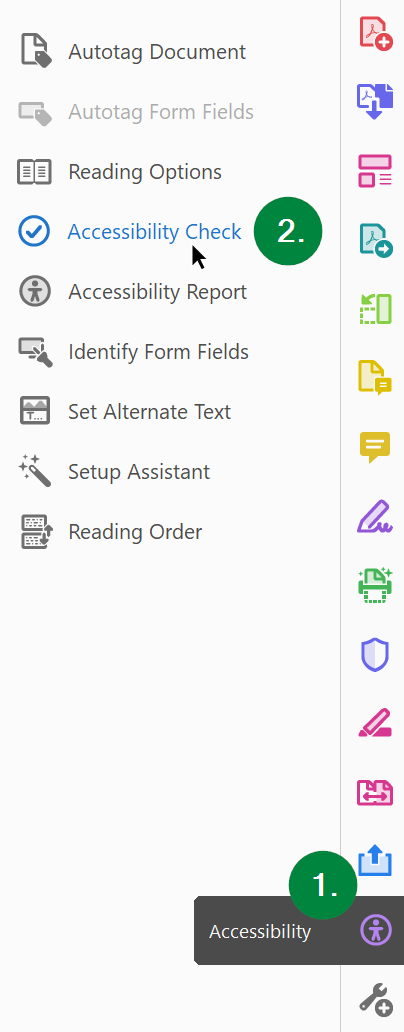
This will open the Accessibility Checker Options window. Ensure (3) all of the checkboxes in the "Checking Options" section are checked, and then (4) select the "Start Checking" button.
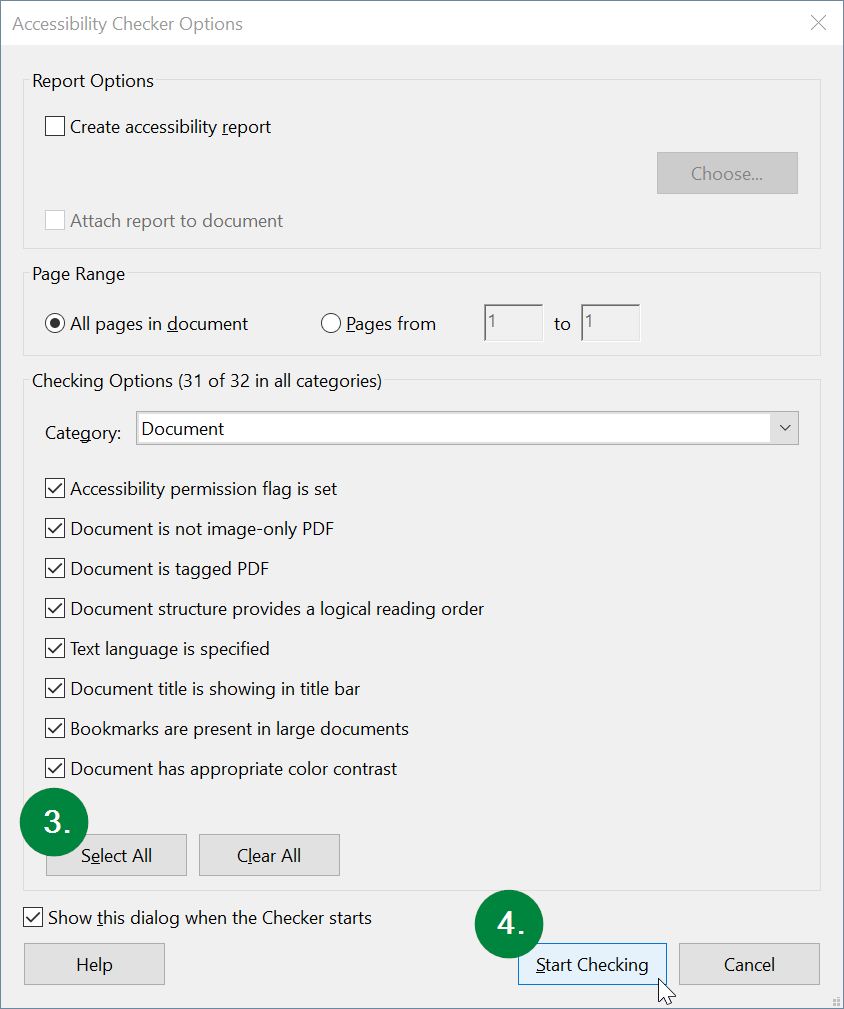
This will generate the Accessibility Checker report. The results of the report will appear on the left side of the Acrobat window, just to the right of the Navigation Pane. The results are displayed in a tree structure. The most important results are in the top section, which you can access by (5) clicking the arrow just to the left of the "Document" heading.
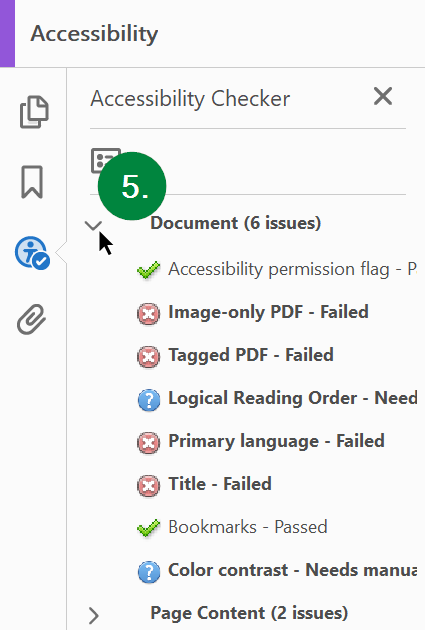
Congratulations! You have generated an Accessibility Check report in Adobe Acrobat! You're now ready to start fixing any issues that may show up in the report!
Fixing PDF Title and Language Properties
Once you expand the "Document" section of the accessibility check results (per the instructions directly above), you will see the accessibility status of the document's language and title properties. These are typically the fifth and sixth items listed under the Document tree. If either the title or language items have a red circle icon to the left with a white "X" through it, followed by the word "Failed," then it needs some remediation. Please proceed.
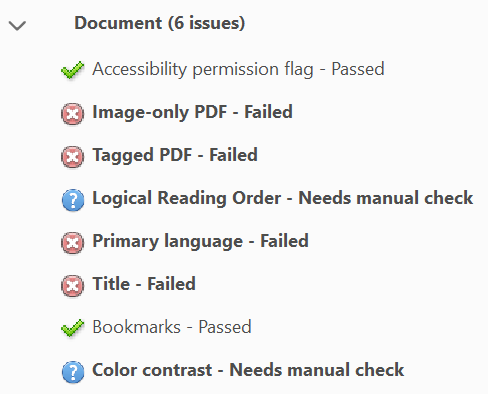
To start, (1) select "File" from the menu bar at the top left corner of the window, and then (2) select "Properties..." from the menu to open the Document Properties window.
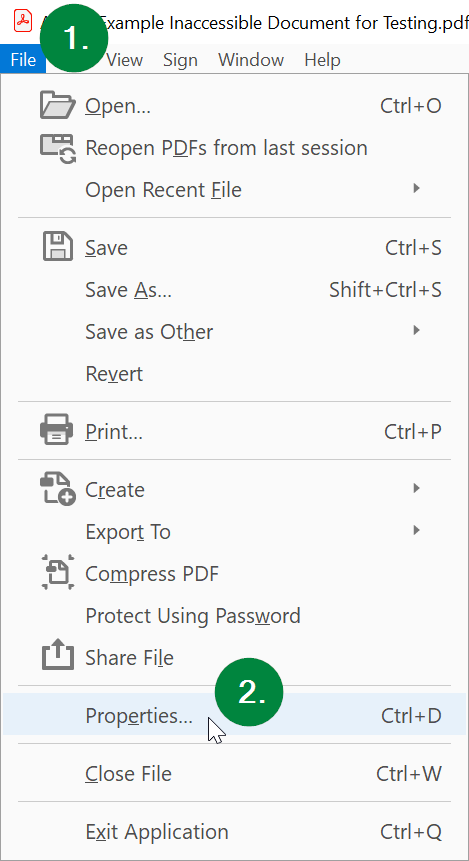
Once the Document Properties window opens, make sure the Description tab is selected. If so, you should see something similar to the screen capture below. Next, (3) select the "Title" area and make sure the title of the document is populated and accurate. To correct the language, (4) select the "Advanced" tab at the top.
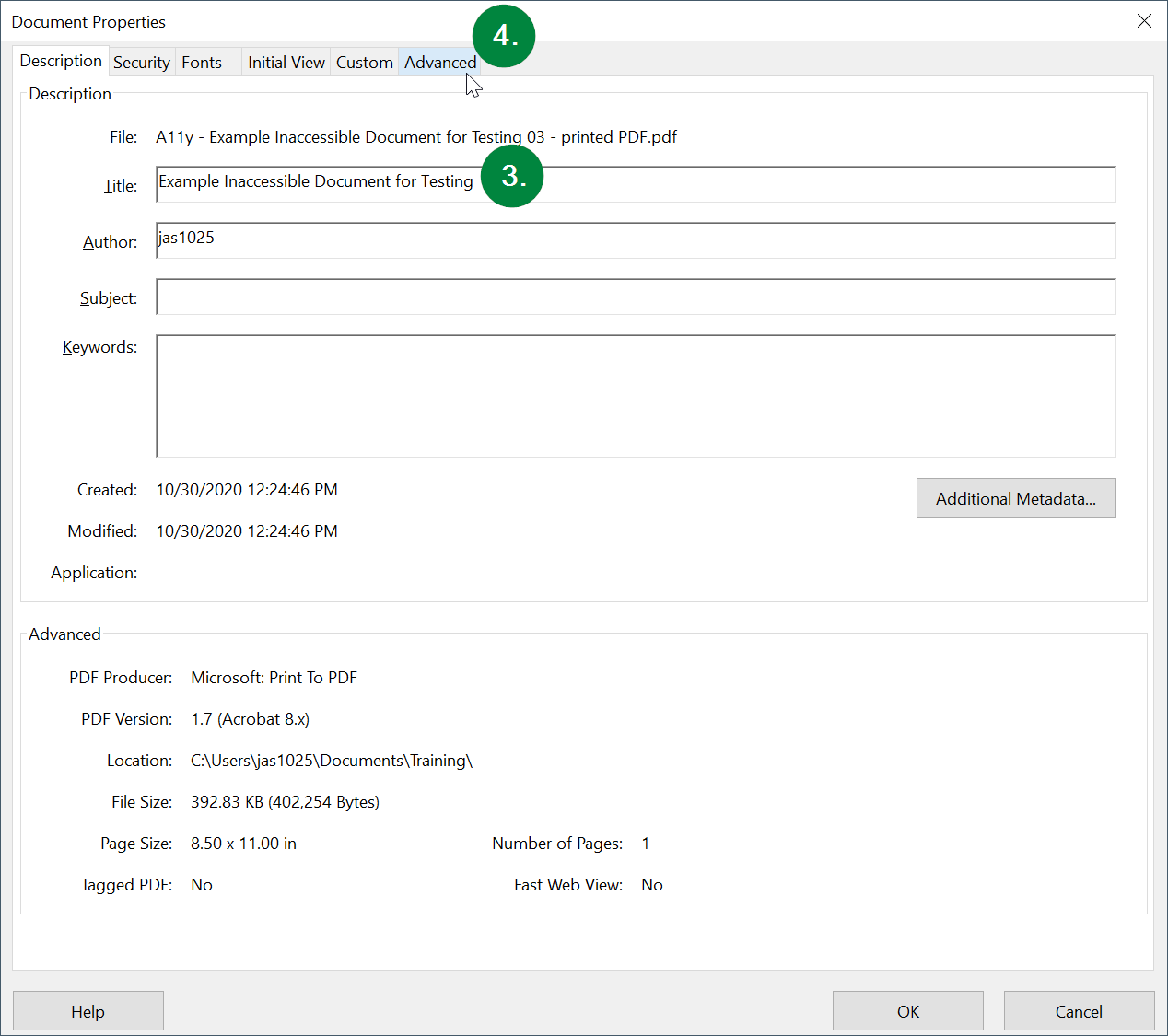
This will open the Advanced properties tab, which should look similar to the following screen capture. Toward the bottom (the second-to-last property listed), (5) you will find the Language property. Click this drop-down menu and ensure it is set to the proper language. This will usually be "English," unless the course is in a foreign language and the majority of the text is in another language. In that case you will want to select that other appropriate language. Then, (6) click the "OK" button at the bottom.
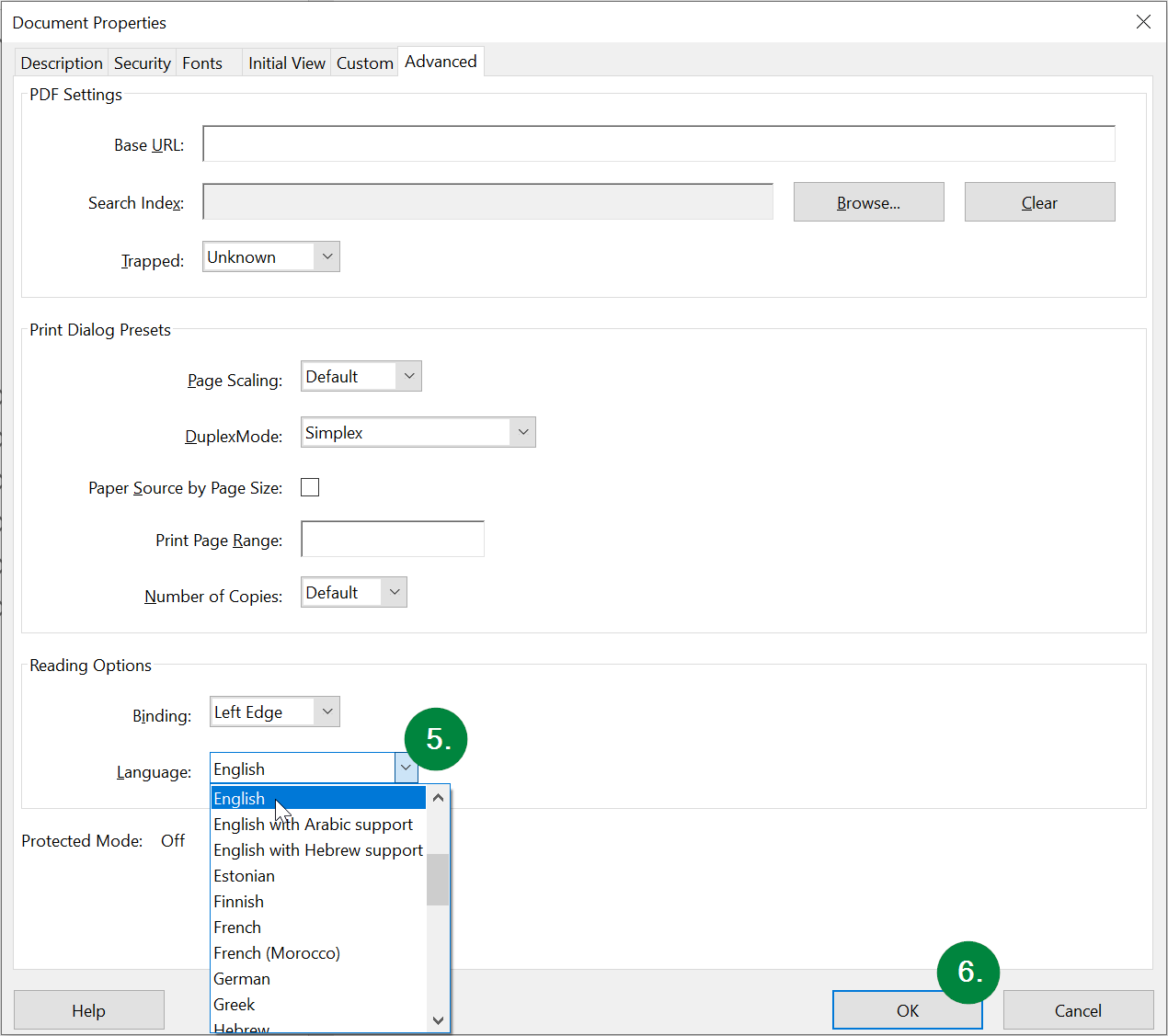
You will return to the main Acrobat window, and both the title and language results may still show errors. To clear the errors from the accessibility check report, (7) right-click "Title - Failed" in the report list, and then (8) select "Fix" from the pop-up menu. This will clear the error without any further steps.
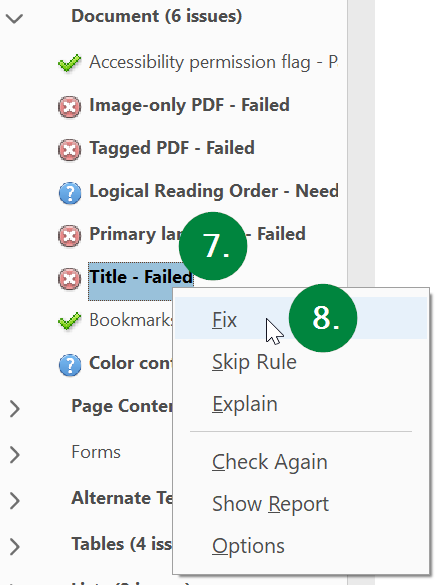
If the "Primary language" still shows as "Failed" with an error status, (9) right-click it in the list, and then select "Fix" from the pop-up menu.
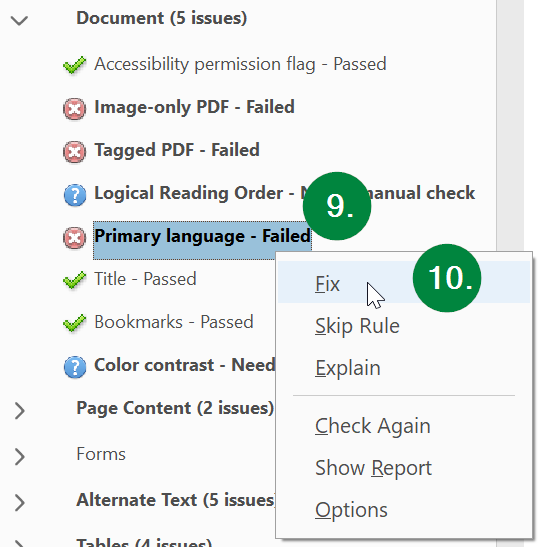
This will open a "Set Reading Language" window, and you will need to simply click the "OK" button to confirm the language property.
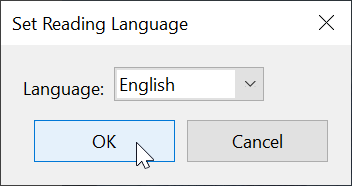
The error status should now clear, and you should see green check marks and the word "Passed" beside both "Title" and "Primary language."

Congratulations on fixing the title and/or language properties in your PDF!
Fixing Image-Only PDFs with the Enhance Tool
If the Accessibility Check results reveal a "Failed" status for "Image-only PDF," then the document does not contain text that is readable for users with disabilities. This usually happens if the PDF was created by scanning a physical document, such as a book page. If you have access, or can acquire access, to the original source file, we recommend re-creating the PDF from the original source following our guide to exporting a PDF from Microsoft Office. If you do not have the source file, then we recommend using the OCR (Optical Character Recognition) features of Acrobat to detect the text. This will only work if the text is very clear in the document. To do so, (1) right-click "Image-only PDF" in the Accessibility Check results in the left-side pane, and then (2) select "Fix" from the pop-up menu.
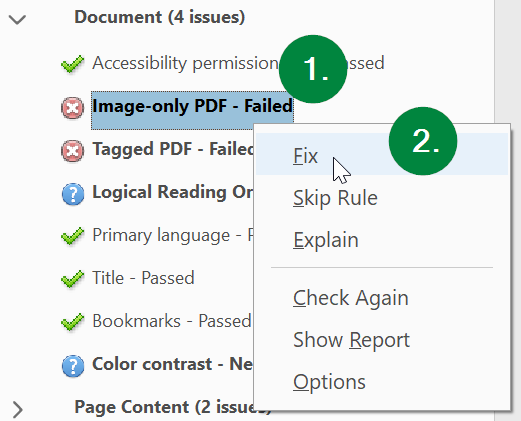
This will open the "Recognize Text" window. Check your settings and ensure the Document Language is set appropriately to the dominant language of the document. Then, (3) set the "Output" option to "Editable Text and Images." Make certain "Downsample To" is set to "600 dpi." To finish, (4) select the "OK" button.

Acrobat should automatically scan and detect all text in the PDF. It may take a moment. When it is done, it will clear the error status in the accessibility check results for "Image-only PDF."
![]()
Congratulations on making your PDF text readable for people with disabilities!
Fixing PDF Tags Automatically With the Accessibility Check Tool
As long as the PDF contains searchable or editable text, and is not an image only (see the "Image-only PDF" accessibility check result guidance directly above), then the PDF can contain tags. Tags are hidden meta data in the document which define types of text and content for screen reader applications. Without tags, a person with disabilities will not be able to navigate the document reasonably well. If the accessibility check results show a "Tagged PDF" status of "Failed," then the PDF lacks tags. To resolve this issue, (1) right-click on the "Tagged PDF" item in the accessibility check results, and then (2) select "Fix" in the pop-up menu.
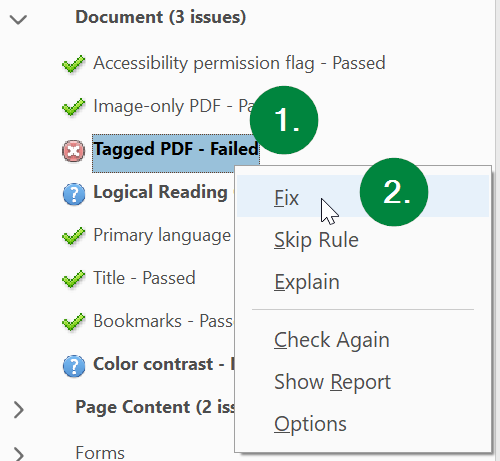
This process might take a few moments, but when it is done, it will have automatically detected and defined various text types throughout the PDF and applied tags to each. It should also automatically clear the error status for "Tagged PDF" in the accessibility check results.
![]()
Congratulations on remediating tags in your PDF and making it easily navigable to people with disabilities!
Fixing Image Alternate Text
Before you check whether alternate text is set for all the figures (i.e., images) in the document, first make sure your document is properly Tagged. Once you have a properly tagged PDF, then scroll down through your Accessibility Checker results and (1) select the arrow beside the "Alternate Text" heading to expand the tree, and then (2) select the "Figures alternate text" item to expand the sub-branch of the tree. This should reveal whether your figures have alternate text set. If "Figures alternate text" has a "Failed" status, proceed to the next steps to remediate.

Move back to the right-side pane containing the Accessibility Tools, and (3) select the "Set Alternate Text" tool.
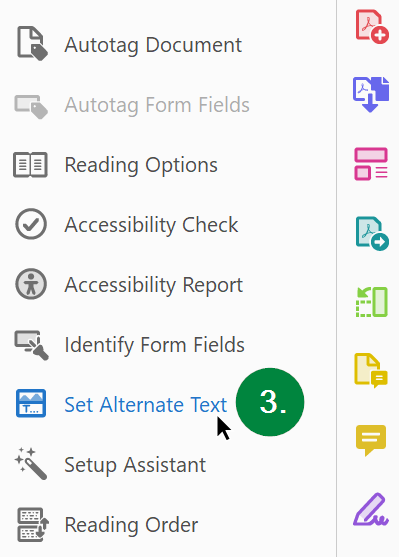
This may display a dialog window to let you know you are about to detect figures in the document. If this window appears, (4) click the "OK" button. If not, then skip this step and proceed to the next.
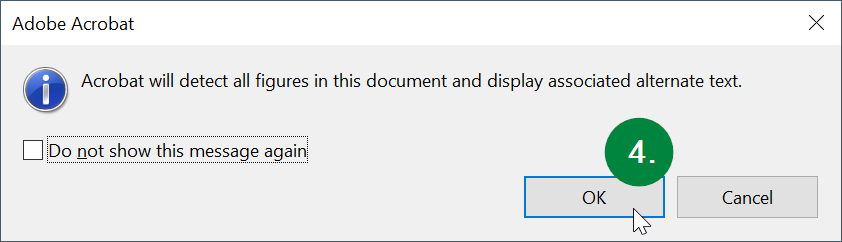
The "Set Alternate Text" window will then appear. If your figure is part of the instruction or contains material that is part of an assignment or test, then (5) enter a short description to describe the figure.
![]() Alternate Text is best written as a brief descriptive sentence or two. File names, however descriptive,
are not appropriate, as they frequently contain special characters and sometimes lack
spacing between words, so a screen reader application may fail to correctly read the
information. Likewise, long descriptions (paragraph length) are also not ideal.
If an image is complicated, such as a graph, table, or chart, then it is best to supplement
the alt text with a longer description in the body of your page, either directly above
or below the image.
Alternate Text is best written as a brief descriptive sentence or two. File names, however descriptive,
are not appropriate, as they frequently contain special characters and sometimes lack
spacing between words, so a screen reader application may fail to correctly read the
information. Likewise, long descriptions (paragraph length) are also not ideal.
If an image is complicated, such as a graph, table, or chart, then it is best to supplement
the alt text with a longer description in the body of your page, either directly above
or below the image.
If there are more images needing alternate text, the right-arrow button toward the top right corner of the window will be selectable. Select it to proceed.
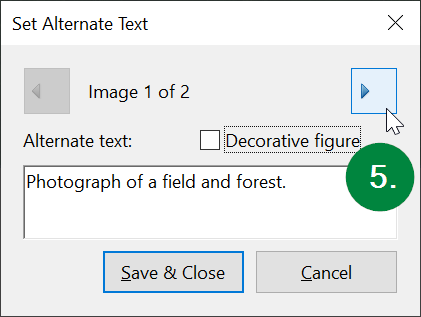
If any figures are purely for decoration and have no bearing on the instruction, assignments, or tests, then (6) select the "Decorative figure" checkbox. This will grey out the Alternate textbox, negating the need for alternate text. In this case, a screen reader will simply skip over the figure when vocalizing the document's contents. Once you have set the alternate text for all your figures, select the "Save & Close" button at the bottom of the window.
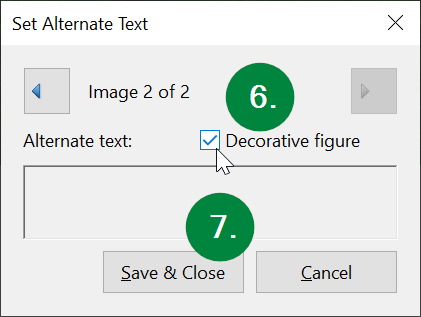
Finally, to clear the error status in the Accessibility Checker report, (8) right-click "Figures alternate text" in the report results, and (9) select "Fix" from the pop-up menu.
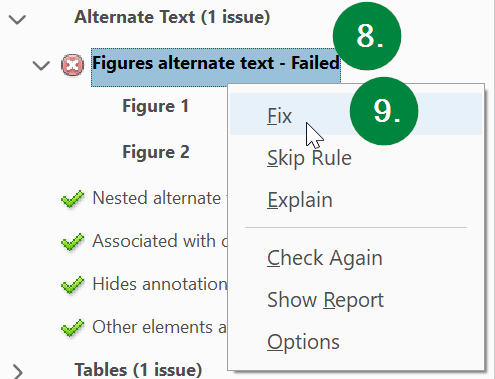
This may result in the display of a dialog window confirming there are no more figures missing alternate text. If so, click the "OK" button to proceed.
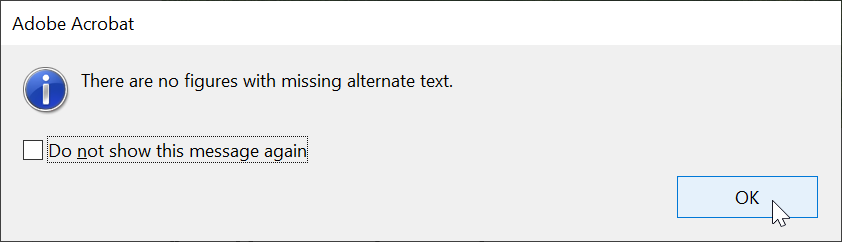
The status of "Figures alternate text" should now display as "Passed."

Congratulations on setting the alternate text for images, enabling people with disabilities to understand all the figures in your PDF!